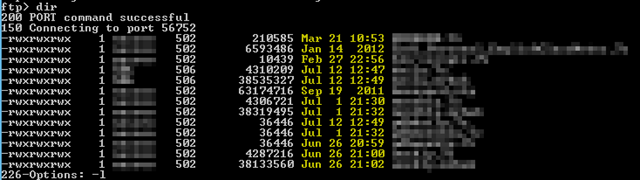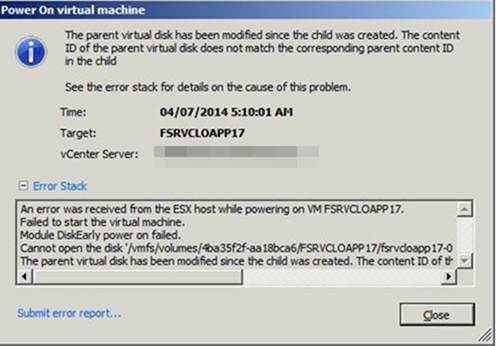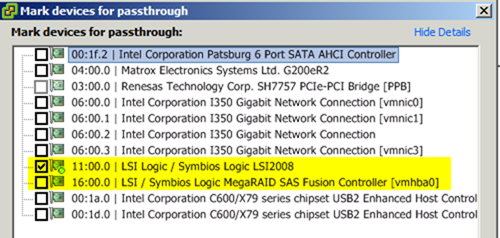Last year I wrote a post on how to write Japanese on a western style keyboard. You can find that HOWTO along with some fascinating backstory here. As I was already comfortable with Hangul (Korean), that meant that of the “big 3” Asian languages, I had a (very) basic comprehension of how to write with 2 of them. Well, I figured today seemed like a great day to tackle what is perhaps the most daunting one of all. That’s right, that means this HOWTO is going to cover how to write Chinese on your western keyboard! However, before we can delve into the mechanics of how the process works, we need to understand a little bit of the history.
Disclaimer: Everything you are about to read is based on my time spent with Google and Wikipedia. I’ve almost certainly got some or even much of this wrong so if you do see something I have incorrect, please let me know in the comments and I can update it.
First and foremost, it’s important to know that according to Wikipedia, “Chinese” is not one cohesive language but is rather a collection of between 7 and 13 “language dialects” that collectively form the “language family” that Westerner’s tend to think of as Chinese. Of these dialects, by far the most common is one you’ve almost certainly heard of and that is called “Mandarin.” But that’s not the only one. There are other dialects such as “Wu”, “Yue”, and “Min”. What’s fascinating about these is that they are what is described as “mutually unintelligible” languages. That is to say, despite sharing similar roots, a speaker from one dialect will not be able to readily communicate with a speaker from another dialect. Think Spanish and Italian. Same Latin root, but if a Spanish person travels to Italy, they would have difficulty communicating.
“Standard Chinese” or that is to say the “official” language adopted by the Chinese government is based off of the “Beijing dialect” and is also known as Pekingese. It is specifically adopted by the “People’s Republic of China” (PRC) along with the “Republic of China” (aka Taiwan). It’s also one of four official languages in Singapore. There is another subset of Chinese called Cantonese which is considered more of a “prestige” language and is the official language of Hong Kong. The important thing to take away from this is that, at least as far as my research has revealed for the level of detail I require for this post, all of the languages above use effectively the same written characters. That is to say, if you know what you want to say, you should be able to follow the steps below to write your electronic message in any of the possible Chinese dialects.
The next thing to keep in mind is that generally speaking, like Korean and Japanese, a character generally represents one spoken syllable. That is to say, each “block” should represent one syllable. Also like Korean and Japanese but seemingly taken much further is the fact that a block/character may be a word on its own or a part of a polysyllabic word. As you’ve likely heard, Chinese doesn’t have an alphabet in the sense that Westerners are familiar with. Often times, a character (aka a series of strokes) represents an entire meaning on its own. Put another way, each character is an atomic unit and cannot be further broken down. It is estimated that there are over 60,000 unique characters in the Chinese language. The good news is that research has suggested that a college educated Chinese citizen only needs to know about 3,000 to 4,000 characters to be considered fluent.
Continue reading