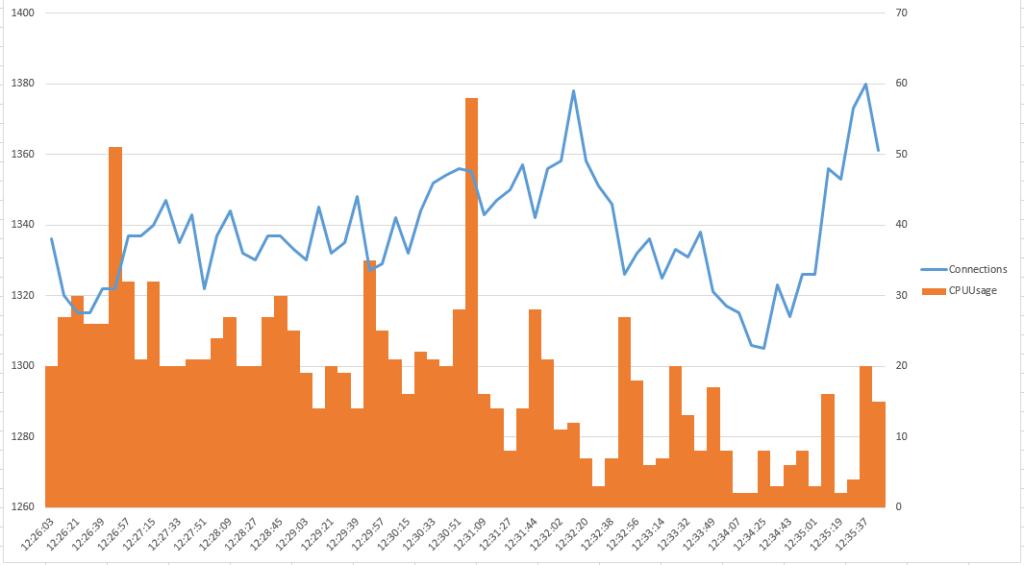This quick HOWTO is a PowerShell script I wrote to monitor concurrent connections to a server. In this case we have a domain controller that is not behaving properly and I suspect it may be due to some kind of port exhaustion. The script is very quick and dirty but since it works I figured I’d share it. Note that the heavy lifting is done by TCPVCON.EXE from Sysinternals (http://technet.microsoft.com/en-ca/sysinternals/bb897437.aspx). I also include the current CPU utilization so I can correlate if during periods of high CPU if we are seeing an unusually high connection count.
# Grabs a count of the current network connections to a server and appends the results to a CSV file
# TCP; Connections; CSV
$objConnections = @();
$PathToExe = "c:\bin\PStools\Tcpvcon.exe"
$PathToExportCSV = "c:\temp\connectioncount.txt"
Function Wait-RVCountdown
{
$MinutesToWait = 1
$TimeToWait = $MinutesToWait*60
$length = $TimeToWait / 100
while($TimeToWait -gt 0)
{
$min = [int](([string]($TimeToWait/60)).split('.')[0])
$text = " " + $min + " minutes " + ($TimeToWait % 60) + " seconds left"
Write-Progress "Waiting for next log check..." -status $text -PercentComplete ($TimeToWait/$length)
start-sleep -s 1
$TimeToWait--
}
}
Function Add-ToObject{
$Script:objConnections += New-Object PSObject -Property @{ Date = $args[0]; Connections = $args[1]; CPUUsage = $args[2]; }
}
While(1 -eq 1)
{
$Connections = & $PathToExe -n -c 2> $null
Add-ToObject (Get-Date) $Connections.Count
$proc =get-counter -Counter "\Processor(_Total)\% Processor Time" -SampleInterval 2
$CPUUsage =[math]::Round(($proc.readings -split ":")[-1])
$objConnections | Select Date, Connections, $CPUUsage | Export-CSV -NoTypeInformation $PathToExportCSV
Wait-RVCountdown
}
The results look like this:
“Date”,”Connections”,”CPUUsage”
“10/20/2014 10:54:58 AM”,”1344″, “23”
“10/20/2014 10:56:00 AM”,”1390″, “42”
“10/20/2014 10:57:02 AM”,”1427″, “25”
“10/20/2014 10:58:04 AM”,”1437″, “21”
“10/20/2014 10:59:14 AM”,”1455″, “41”
“10/20/2014 11:00:33 AM”,”1465″, “45”
“10/20/2014 11:01:57 AM”,”1543″, “31”
“10/20/2014 11:03:20 AM”,”1570″, “22”
…
You can then import the results into Excel to get charts like this: