Imagine this scenario. You have a SharePoint 2007/2010/2013 server in your environment along with an Exchange 2007/2010/2013 server. You have configured email-enabled lists in your SharePoint environment by leveraging an SMTP server configured on your SharePoint server along with a send connector on your Exchange server. Everything works great and people can email an address and have their content automatically added as a SharePoint list entry.
Then you migrate to Office 365 in a full cutover migration, obsoleting your Exchange on premises server. Your email to list functionality breaks. What now?
I found myself in this exact situation and had to come up with a solution. Here is what I came up with. I won’t be covering every step here and instead will only consider high level requirements. If you need more specific detail, please ask in the comments.
First, if you have performed a cut over migration, you likely don’t need the firewall rule you had for port 25 to your Exchange server anymore. So the first thing to do would be to modify that firewall rule and redirect traffic for it from your Exchange server to your SharePoint server.
From there, you can do the following:
1) Modify your existing Exchange contact that is used for email to list functionality. Change the email address from [name]@sharepoint.domain.com to [name]@domain.com where domain.com matches your primary production domain.
Next, if you are using some type of Directory Synchronization tool, perform a sync to Office 365.
2) On your SharePoint server, open Central Administration and browse to Incoming Email Settings
3) Configure the settings as shown below with the email server display address set to mylist@ domain.com where domain.com is your primary email domain.
4) As Office 365 may be sending from different server names, for testing purposes leave it set to Accept mail from all e-mail servers
5) On your SharePoint server, open the IIS 6 Management Console and edit the SMTP settings
6) Change the domain name to match your primary email domain
7) If you have added any restrictions on who can send email, please remove them during the testing phase
8) Log into your Office 365 account as a global administrator and select Exchange / Mail Flow / Connectors
9) Create a new connector that applies only when a Transport rule applies and configure it to use a smarthost that points at the external hostname/IP of your SharePoint server that is listening on port 25
10) Go to Rules and create a new rule where the recipient is the email address you configured above and set it to use the connector you created above
Note: The rule in question is configured like that shown below:
Apply this rule if: The recipient is… Set to your email contact that matches the one configured in your SharePoint list
Do the following: Use the following connector: (Found under Redirect the Message To) Use the connector you configured above that points to the public IP where port 25 of IIS is listening on the SharePoint server)
11) On your SharePoint list you wish to mail enable, go to Settings / Incoming Email Settings and confirm that the email address matches the one you configured above.
As these messages will be coming from an external source, for testing purposes you can try setting Accept e-mail messages from any sender
That should do it. You can test this by sending an email to the address you configured from Outlook. It should do the following:
Outlook On-Prem -> Office 365 –> Transport Rule –> Outbound Connector to SharePoint -> SharePoint SMTP Server -> mailroot\Drop Folder -> SharePoint timer job picks up the message and places it in the list configured with a matching email address.
– Robbie

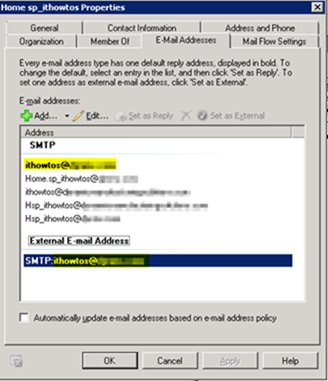
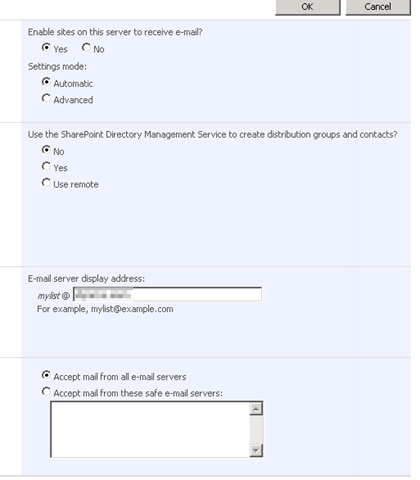
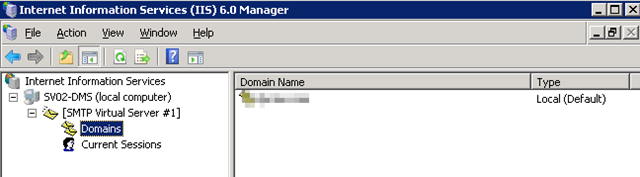
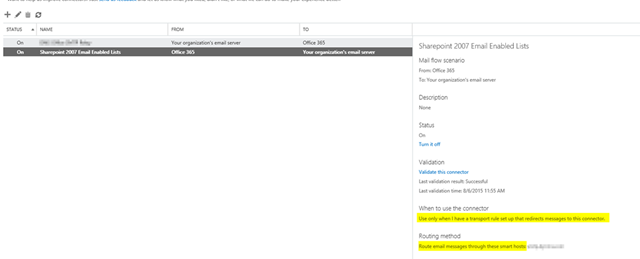
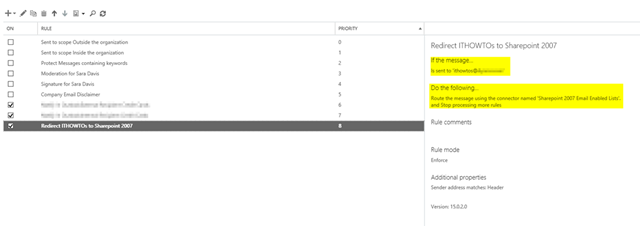
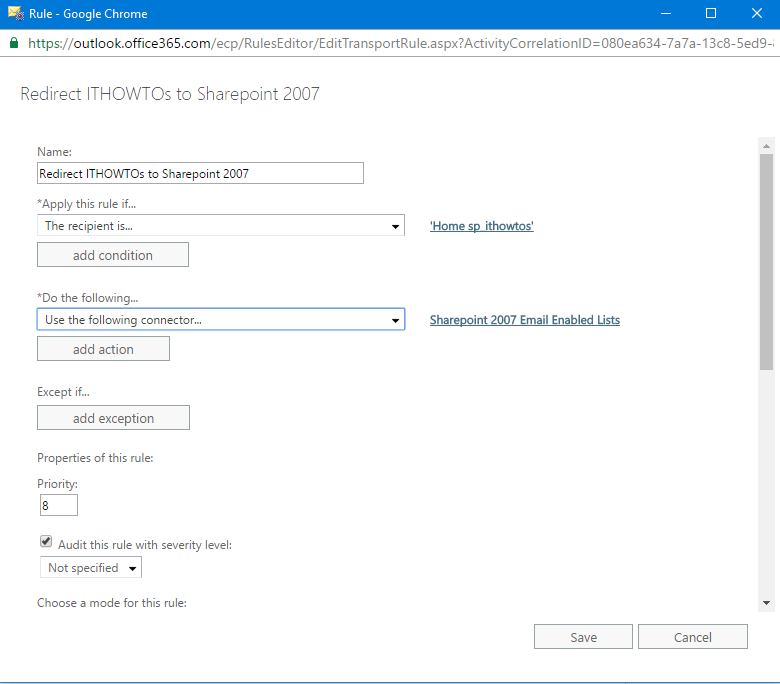
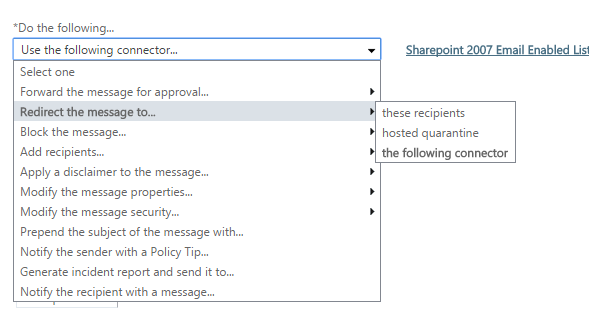
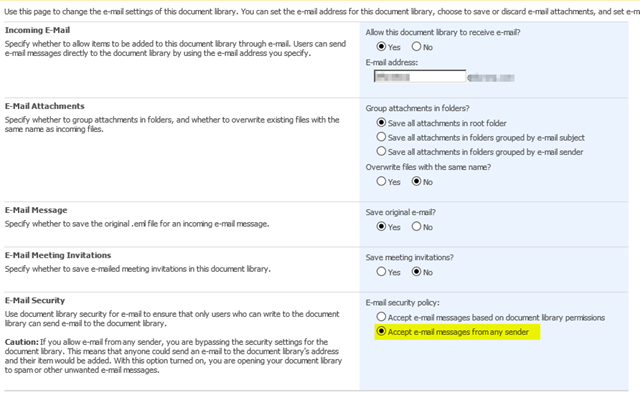
13 comments
Skip to comment form
Step 10: I couldn’t find the option to send the email to the connector I am using…
Step10 – Where is this rule located? I cannot find it under my Rules.
In your Office 365 Exchange Admin Center, go to “Mail Flow” on the left hand pane. The “Rules” tab in the first one (selected by default).
I am looking at the rules, but i don’t see what the picture shows in step 10. How do i use the connector as an option in my rule. When i create a new rule i have the options to choose from the following: new rule. apply rights protection, apply disclaimer, bypass spam, filter message size, generate incident report, modify message, restrict manager, send message to moderator……… If i choose create new rule then i get another window and i dont see where i can choose a connector………. thank you in advance for your assistance.
I just did a quick google and I’m going to guess you have a small business Office 365 subscription? If so, then those rules aren’t included in your plan. You’ll need to upgrade. My screenshots were done with an Enterprise E3 plan for reference:
https://community.spiceworks.com/topic/1701002-mail-flow-rules-missing
I have the E3 plan. would it be ok for me to send you a quick email with the screenshot. im sure its there, i’m just not seeing it correctly. so for example, within the rules, if i choose a new rules, i can pick the email address i want forwarded (servicedesk@company.com), but for the section that says “Do the following’ i dont have any way of choosing the connector. i only have an option to select emails…. this is where i am lost.
I’ve updated the HOWTO with some additional screenshots showing where the connector option is for me. It’s under “Redirect the Message To”. Does this help?
Yes this helps… On the default screen you dont see any of these options. I had to choose More options towards the bottom which then gives me these options. If i dont choose these options, they are hidden and you wont see it….. Thank you for the detailed guide.
Another silly question i forgot to mention. When i go into my on-prem Sharepoint server to change the domain name for smtp and also within the central admin from spserver.company.local to company.com. would i need to 1) allow port 25 for smtp to that SP server in the firewall and 2) would i need an mx record or an a record on my public DNS for 365 to know where this SP is located? and 3) will i need a public cert? if so, what type? thanks again for all your help.
1) Yes, you need to provide a public DNS name to Office 365 (such as smtp.company.com) and on your firewall configure that to send port 25 traffic to your SharePoint 2007 IIS server.
2) You do not need an MX record as Office 365 is told to talk directly to the mail server (ie smtp.company.com:25)
3) We have a public cert but I can’t think of anywhere I used it in this process. I might have taken it for granted but I’m pretty sure it’s not required
Also, protip: On your firewall make sure you block access to everything except Microsoft on port 25. I forgot to do that at first and inside of 48 hours the SMTP server had over 40,000 queued messages. The IPs are available here: https://support.office.com/en-us/article/Office-365-URLs-and-IP-address-ranges-8548a211-3fe7-47cb-abb1-355ea5aa88a2
I have to head out now so I wish you the best of luck!
, Lamar Odom is a once-in-a-generation player, so unique that with all his flaws, you simply don’t find another one.Let’s just really hope they sign both. PG is a problem position for us, but I’m OK with that. The Triangle needs the likes of Ariza and Odom more than a PG, in my opinion.
I liek the idea of 10 under $10. I always shop on a budget and just can’t fathom paying more than $10 for any product. I have always found something that works just as well as the more costly stuff. Thanks.
This Office 365 App is built to connect email and Office 365 SharePoint:
http://www.office-cloud-services.com/
You may configure list connectors and use email values in list columns.
Afterwords you may send emails directly to those configured lists via an email-address.