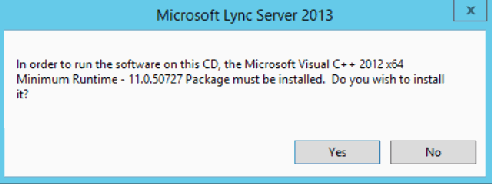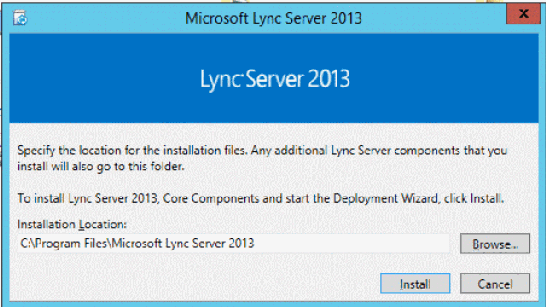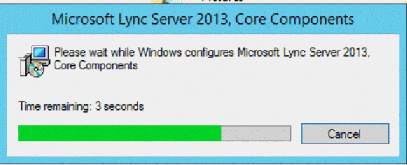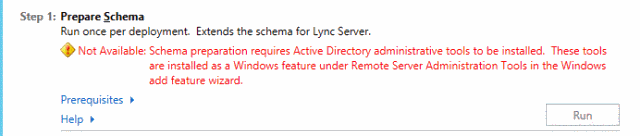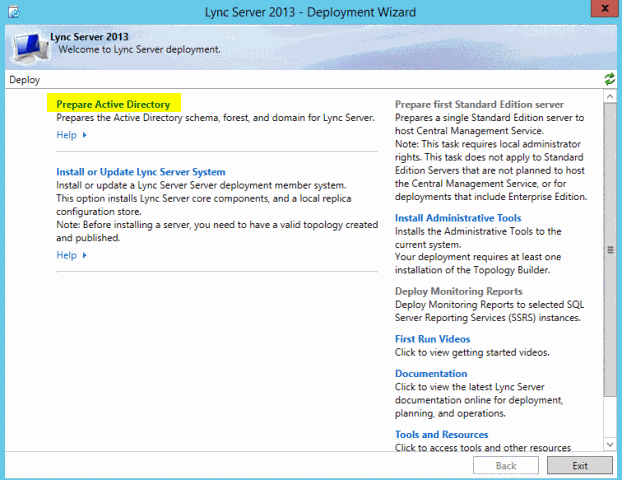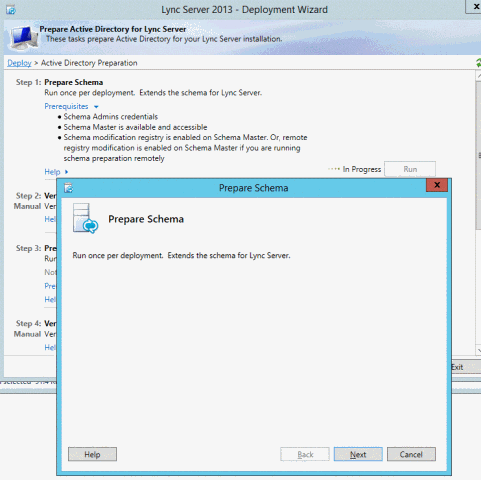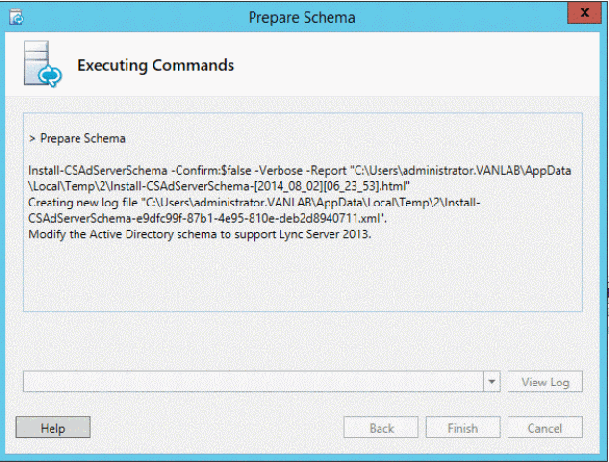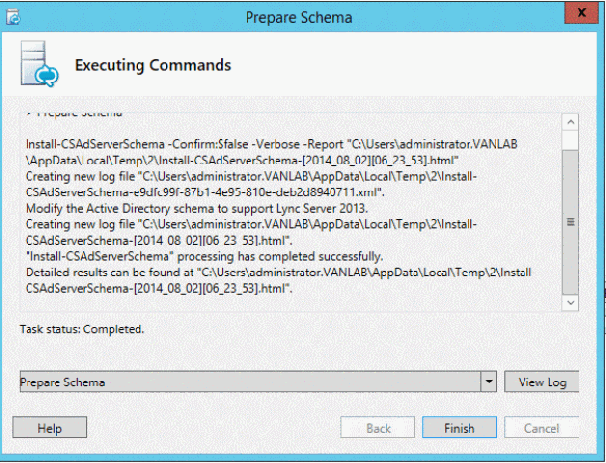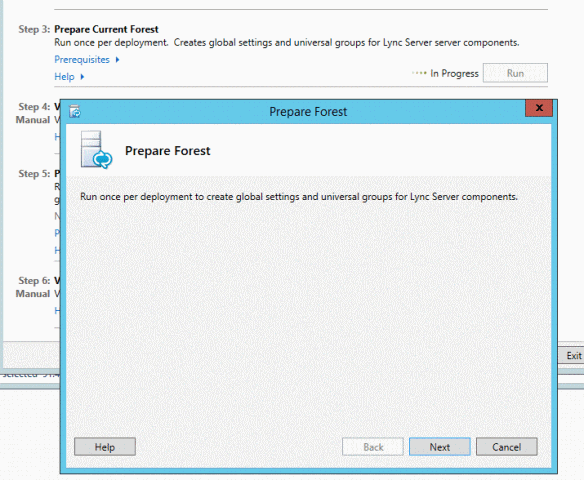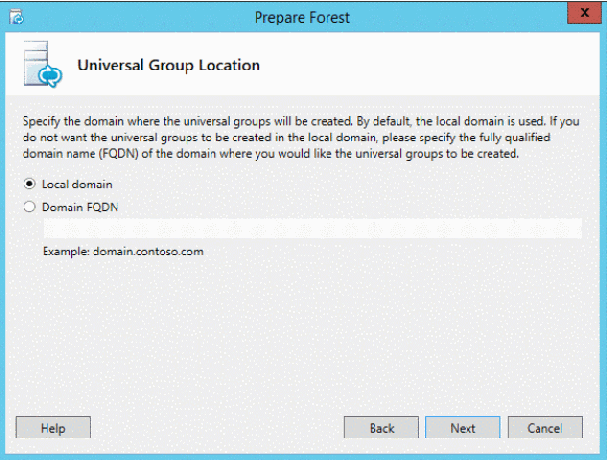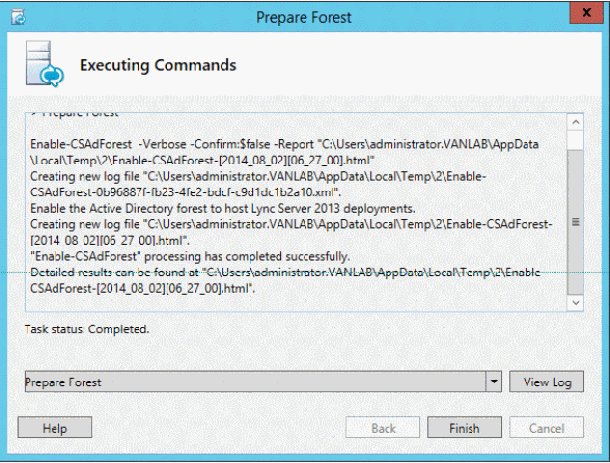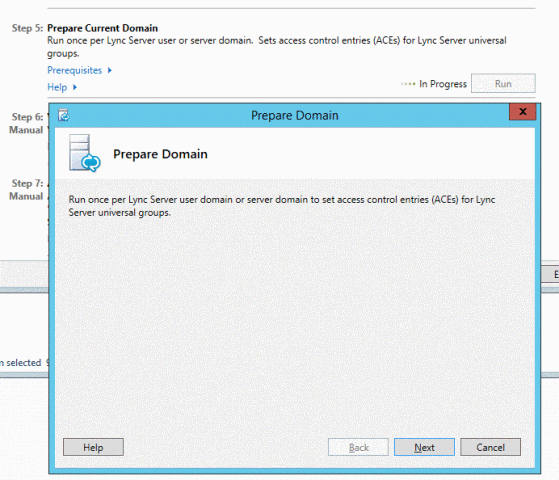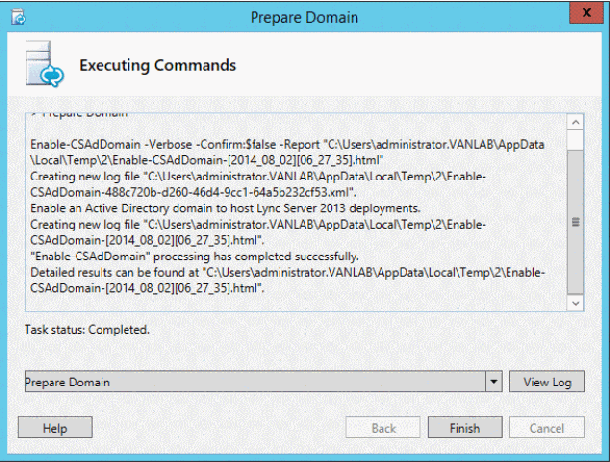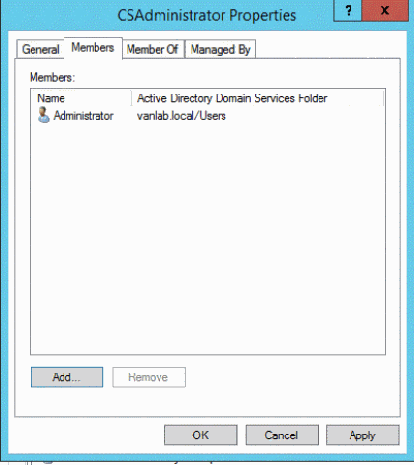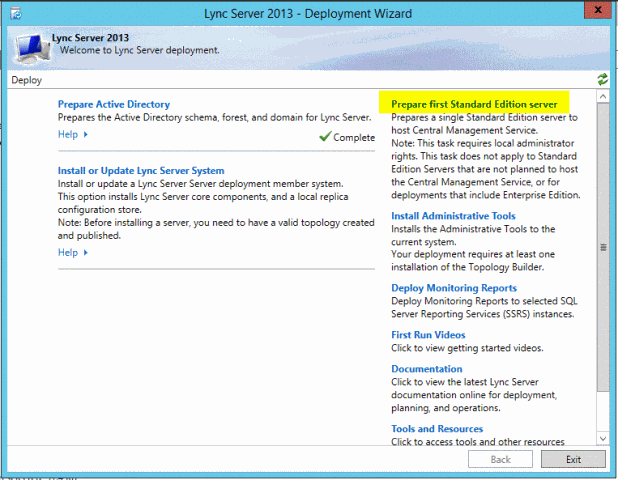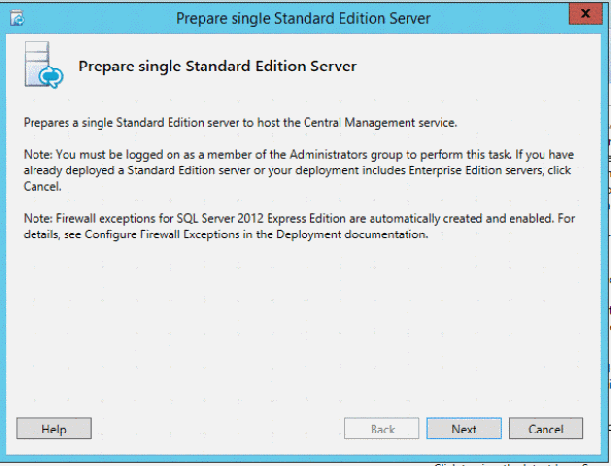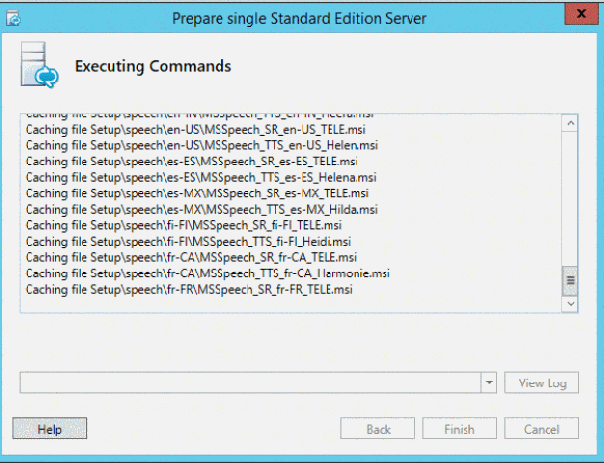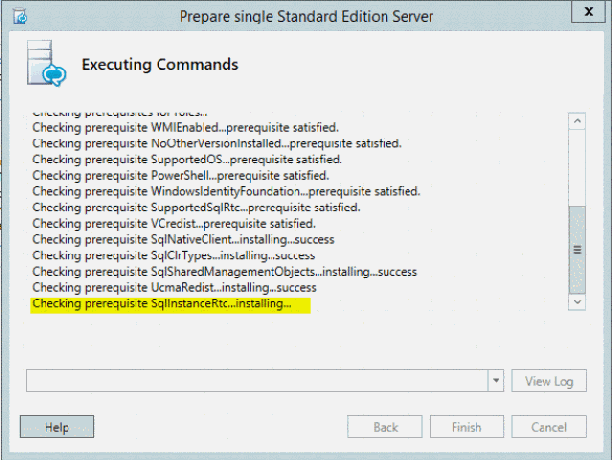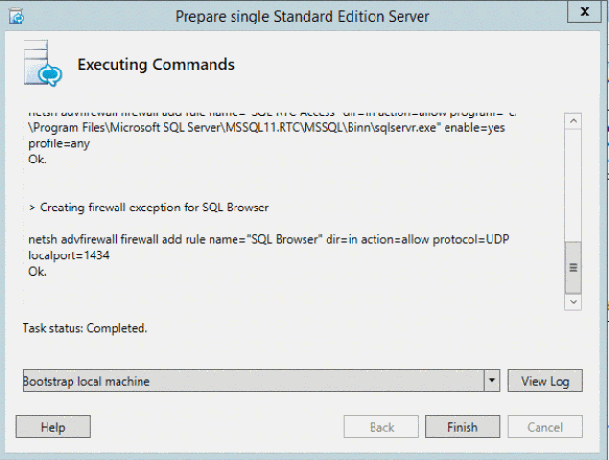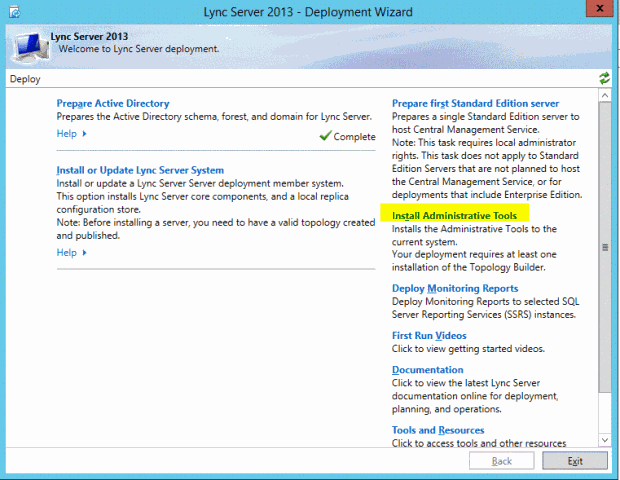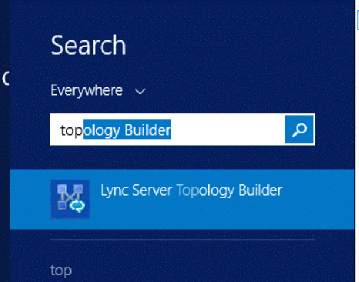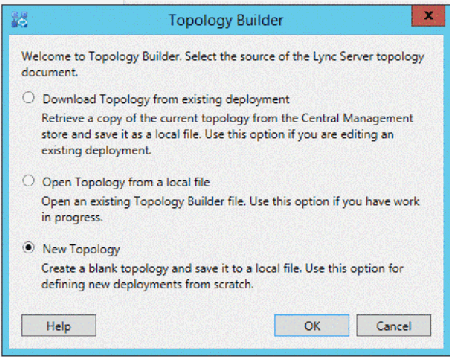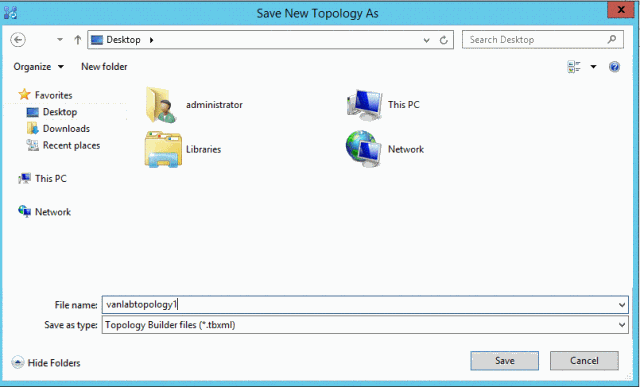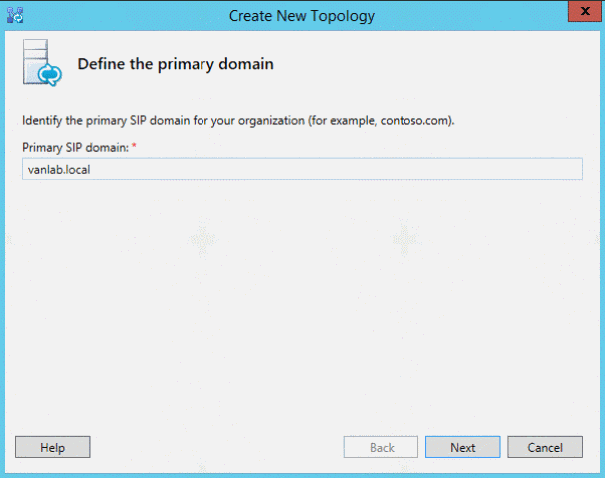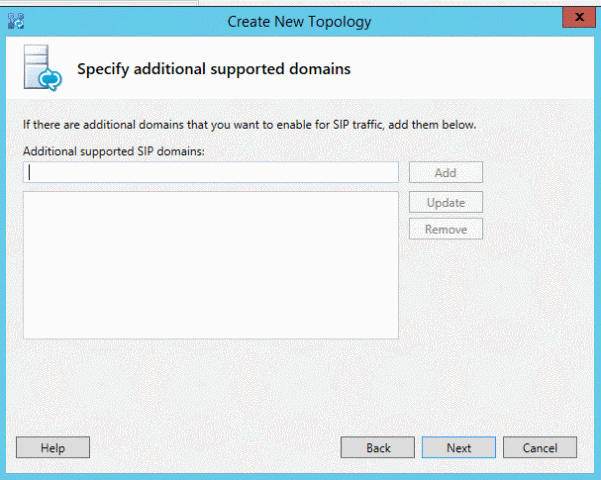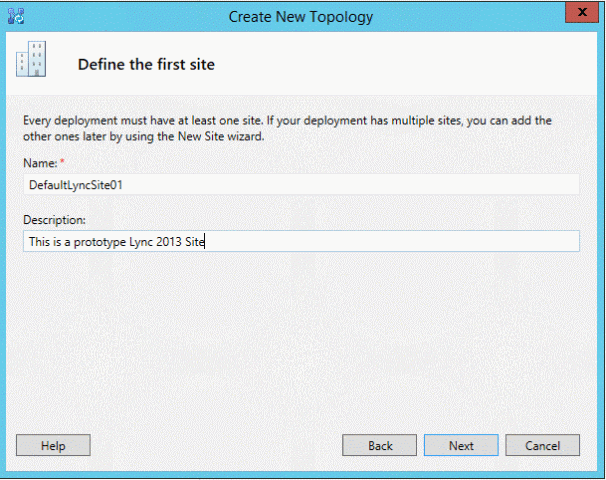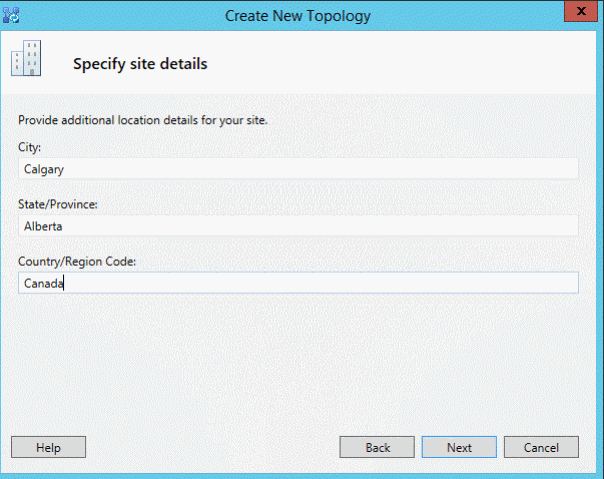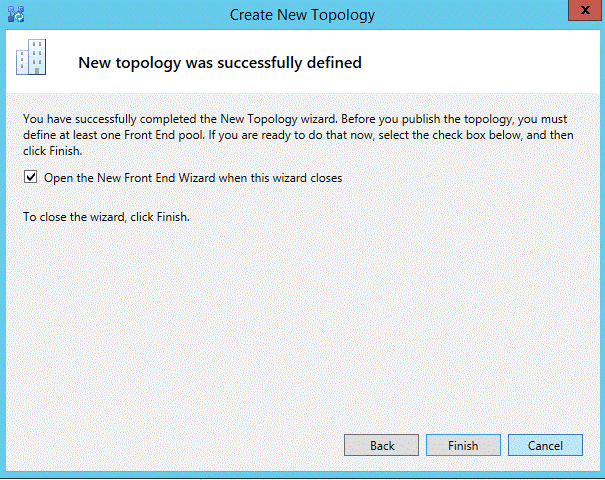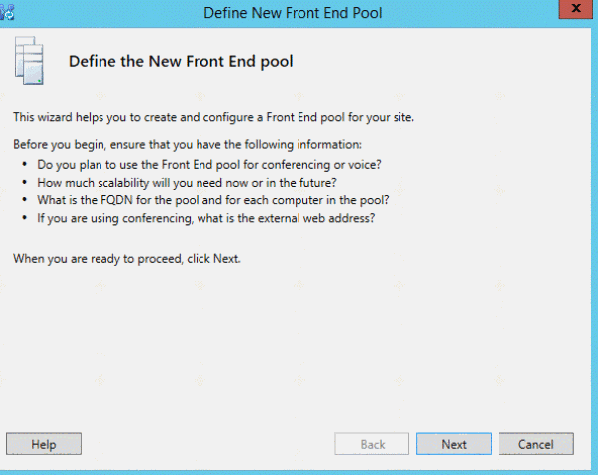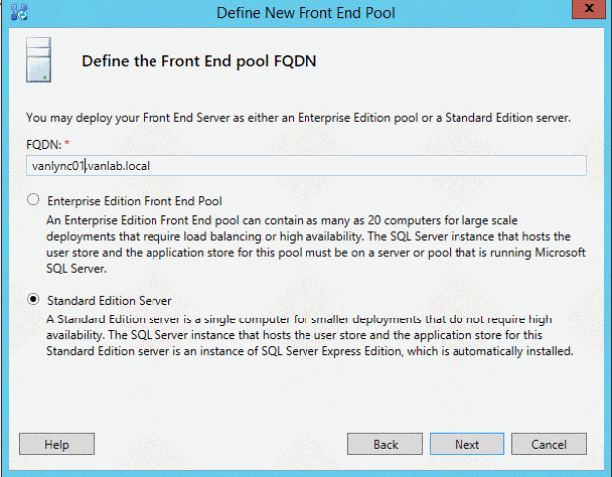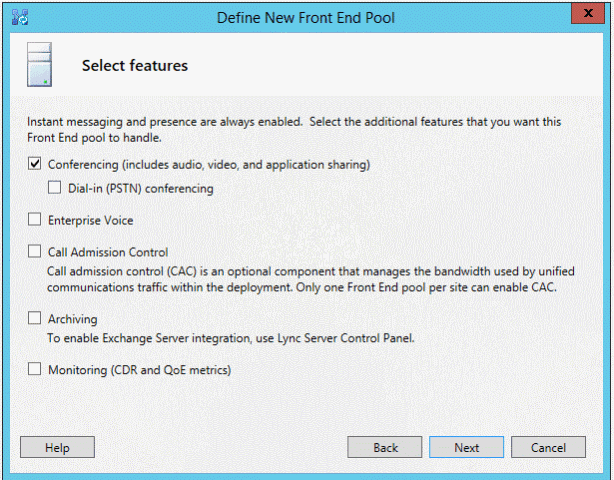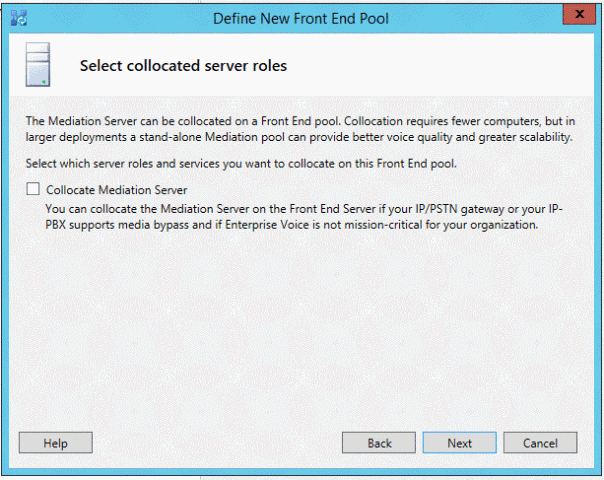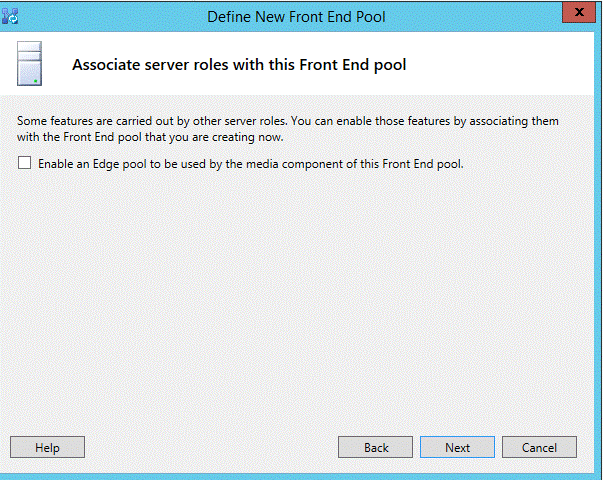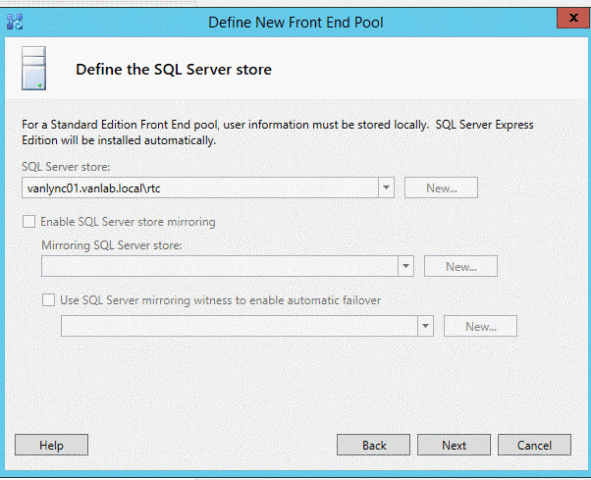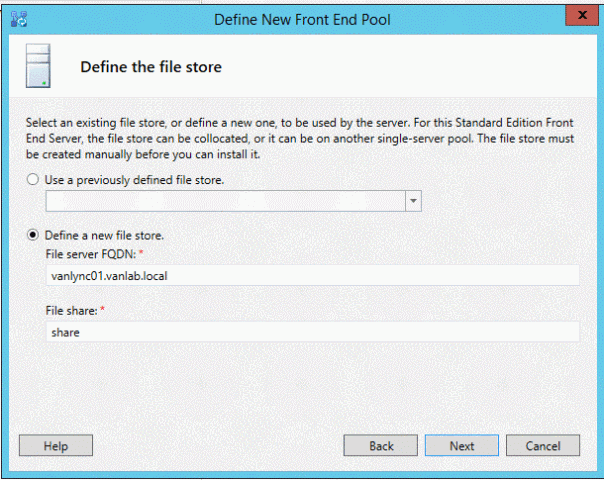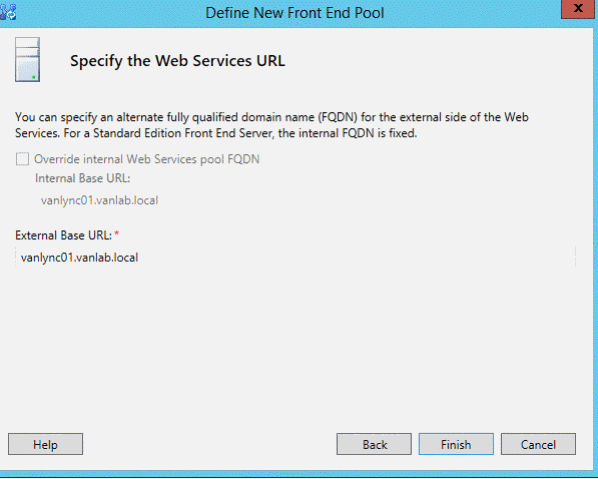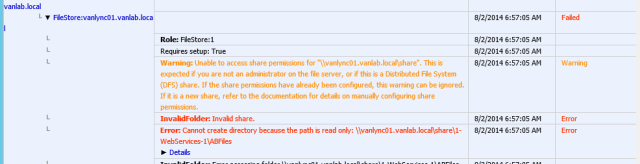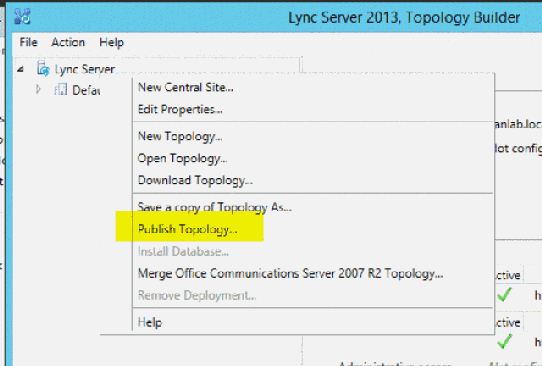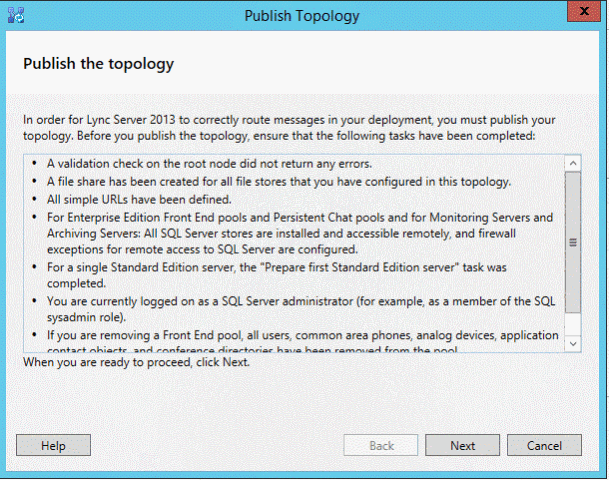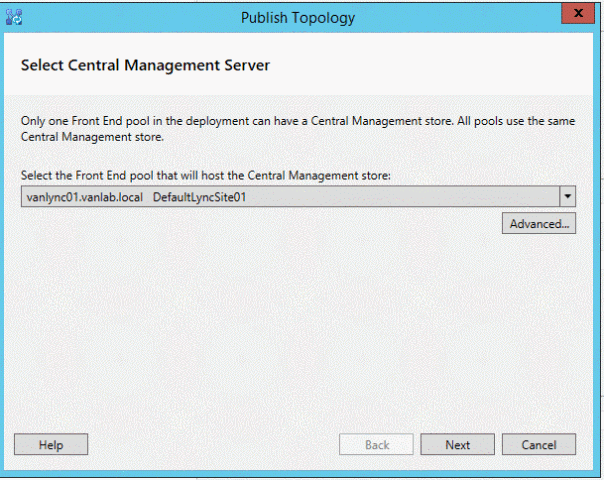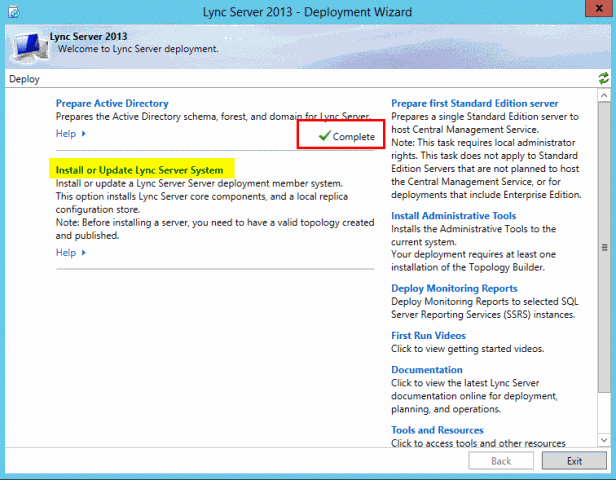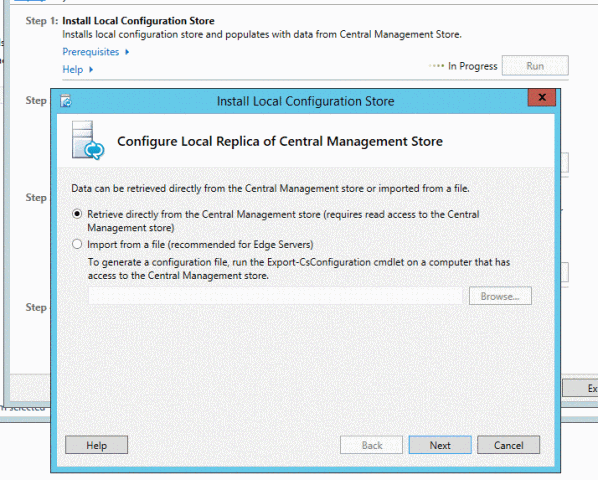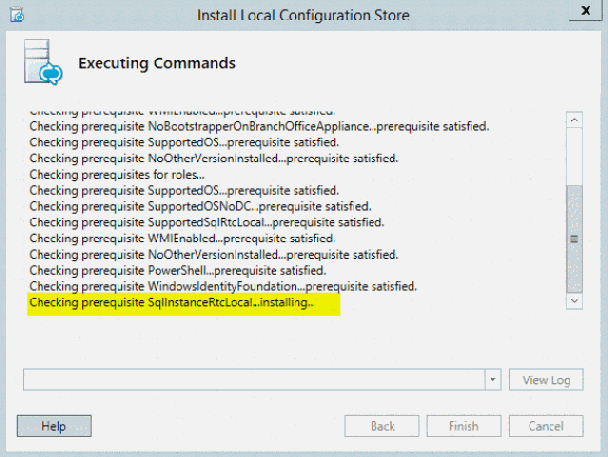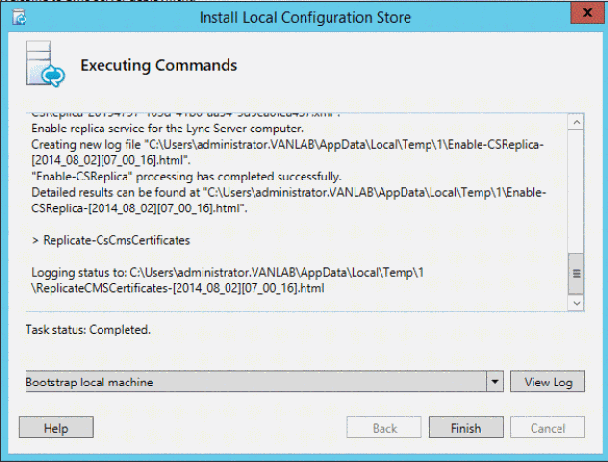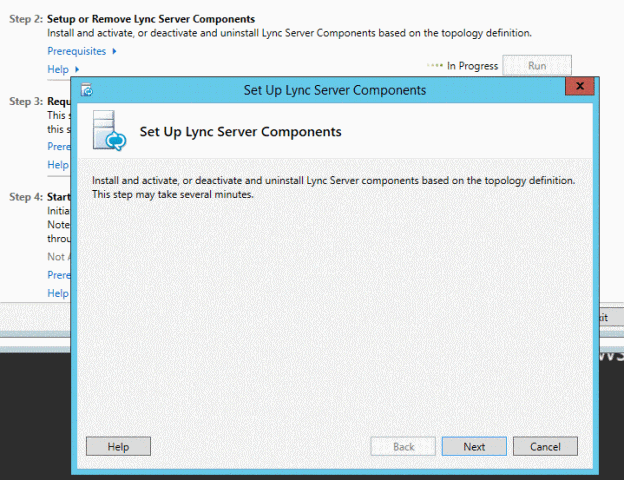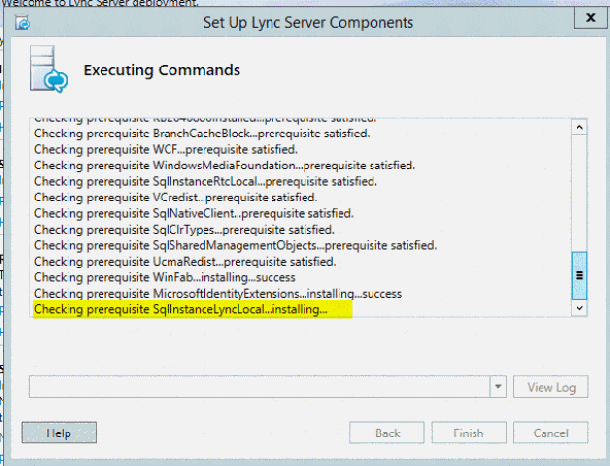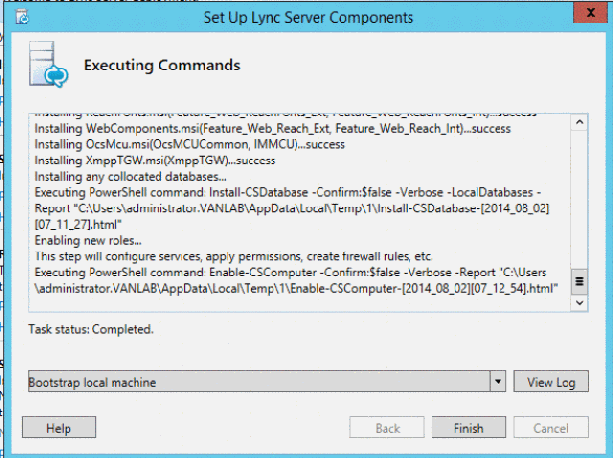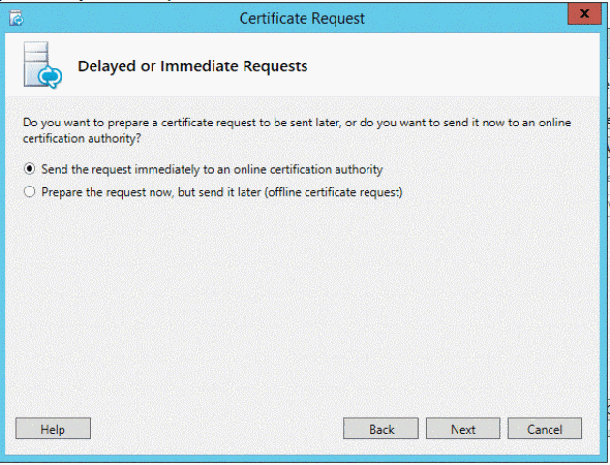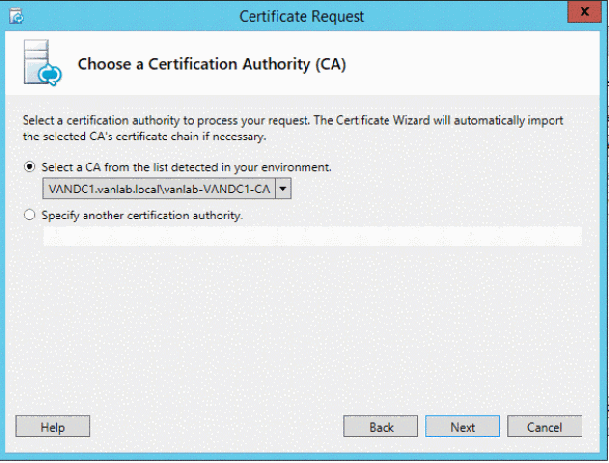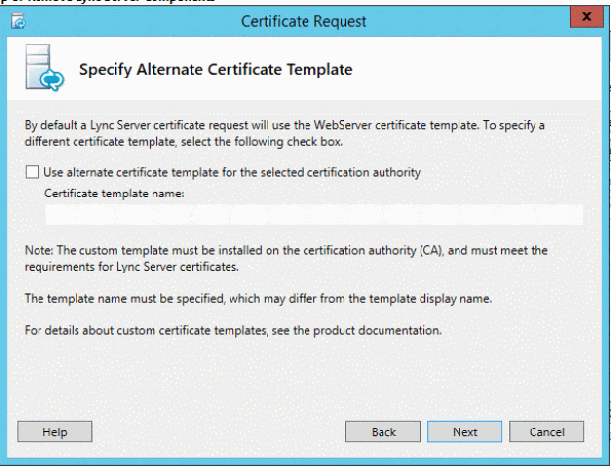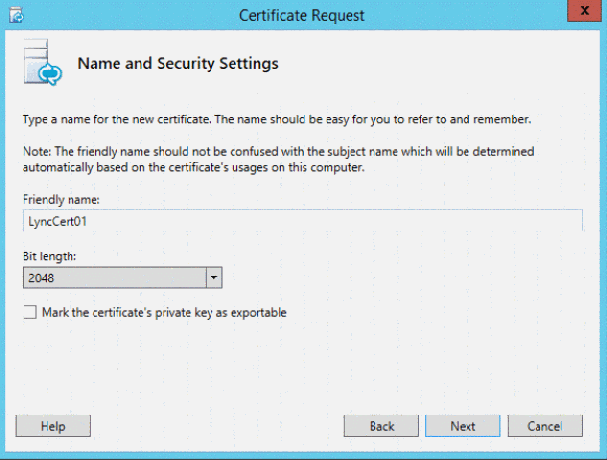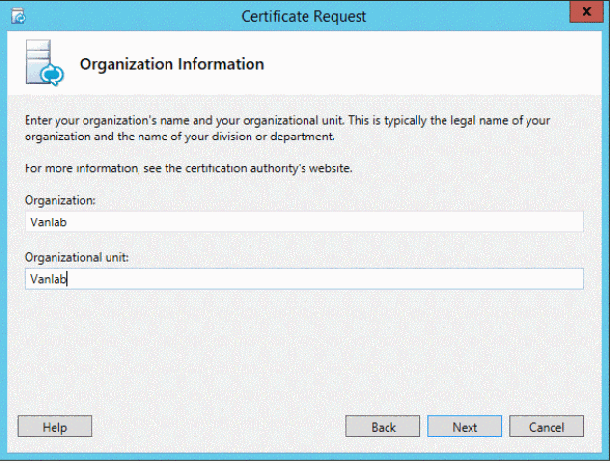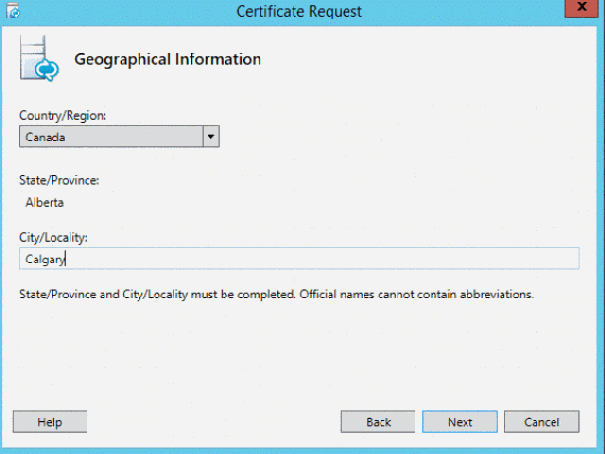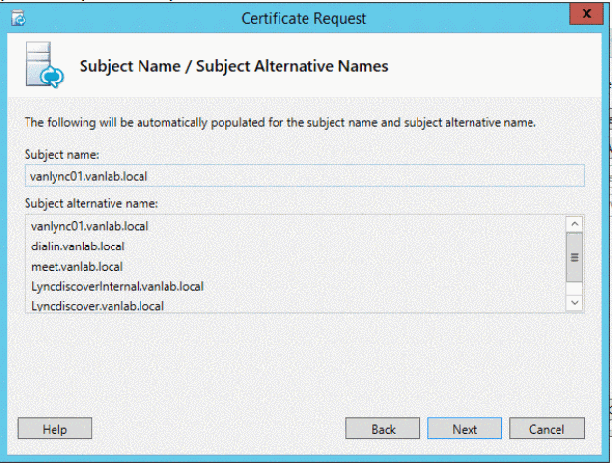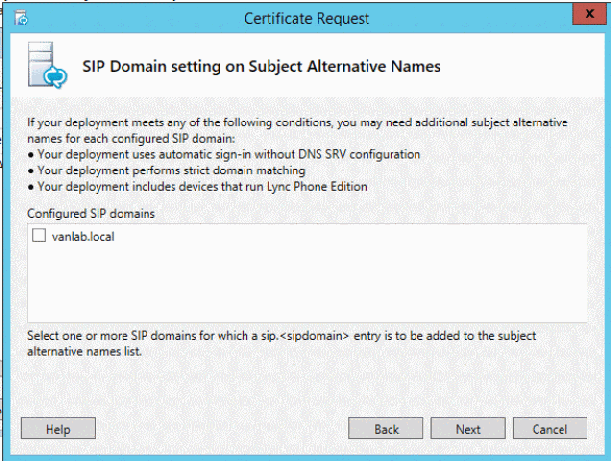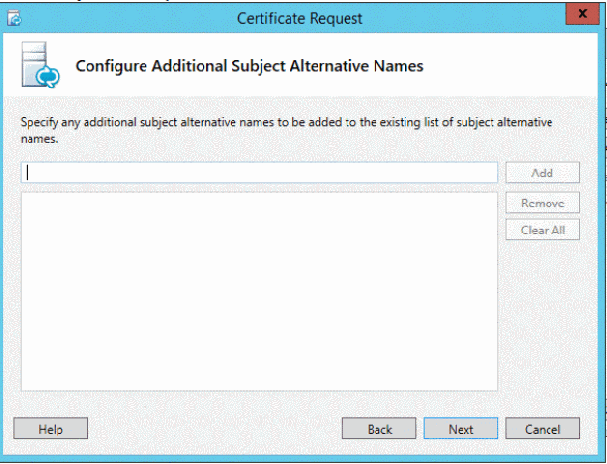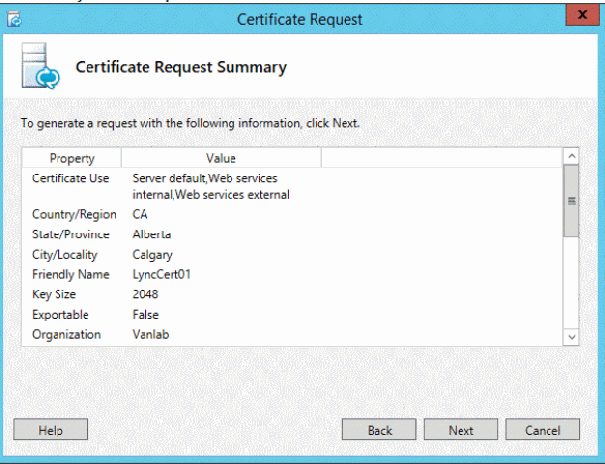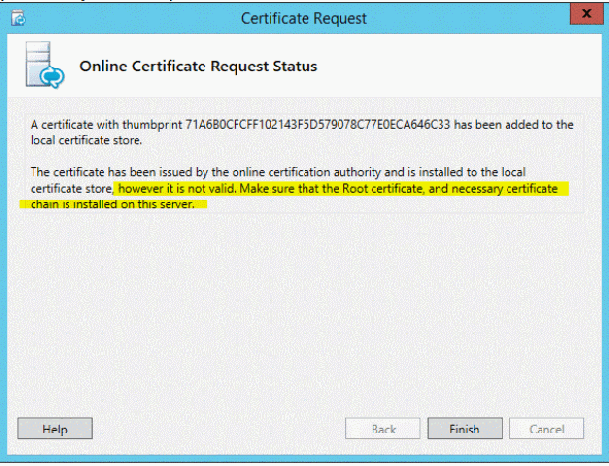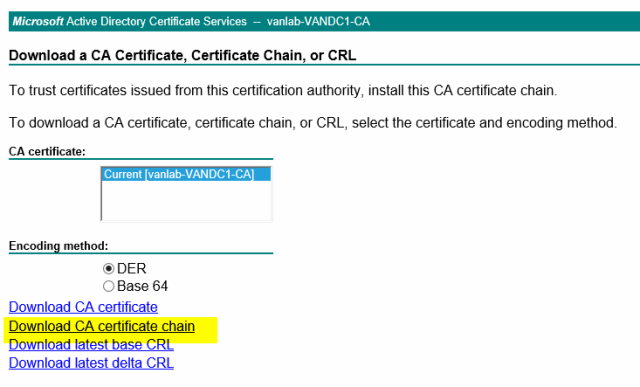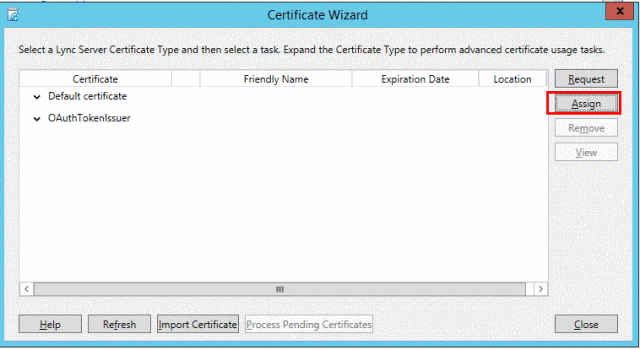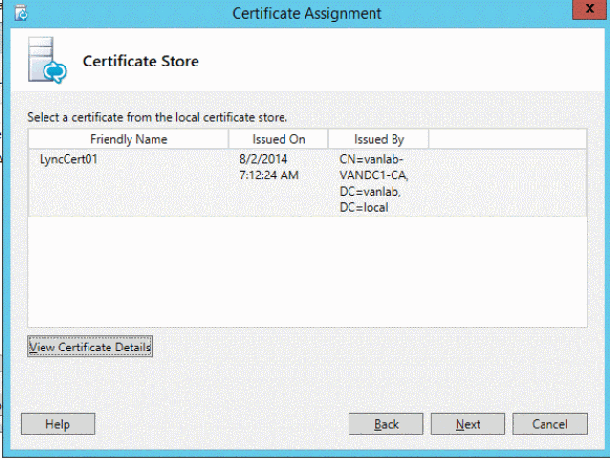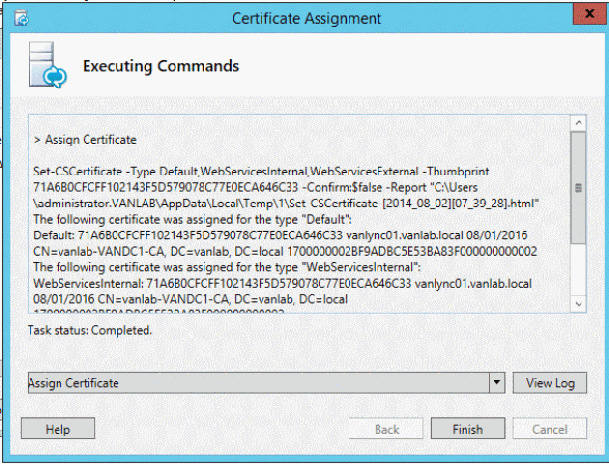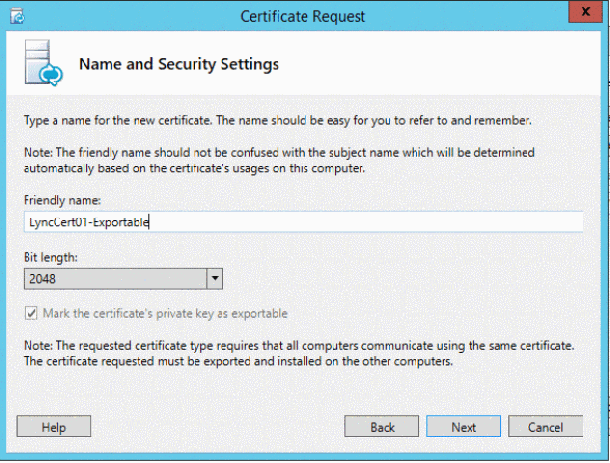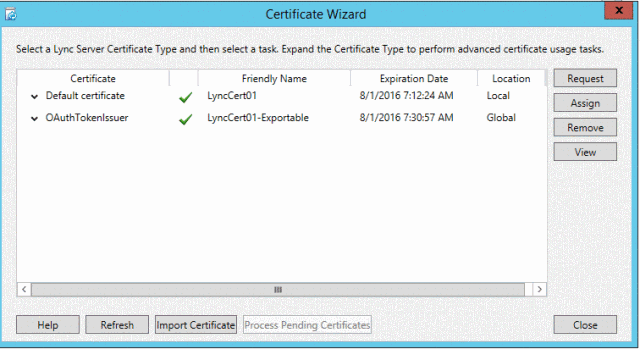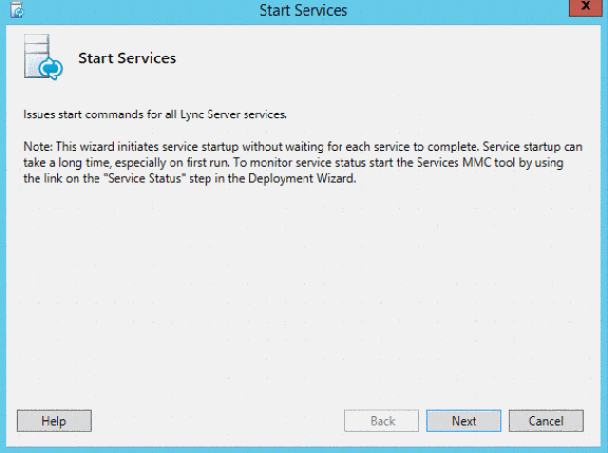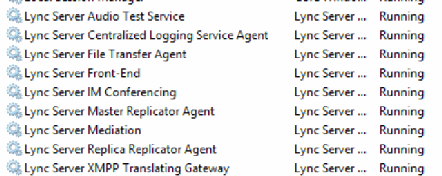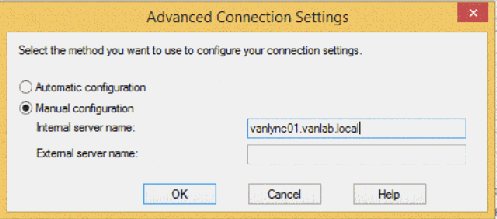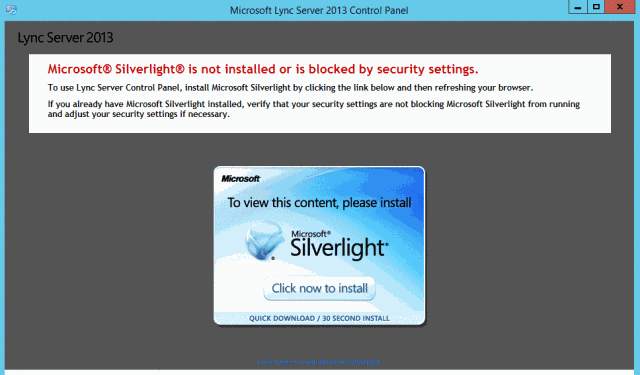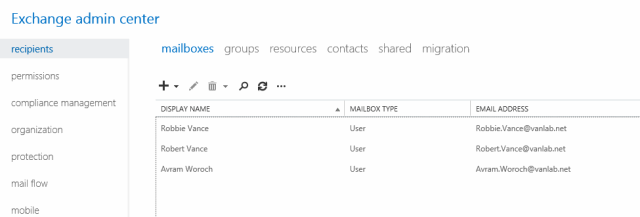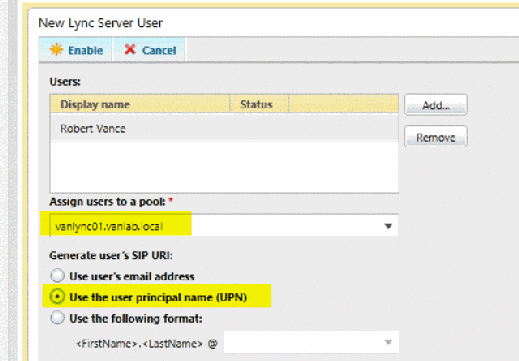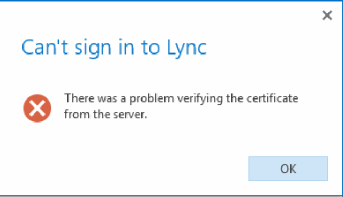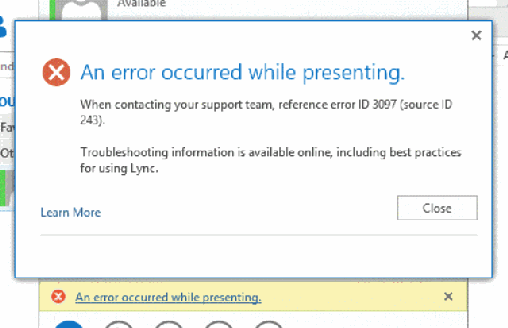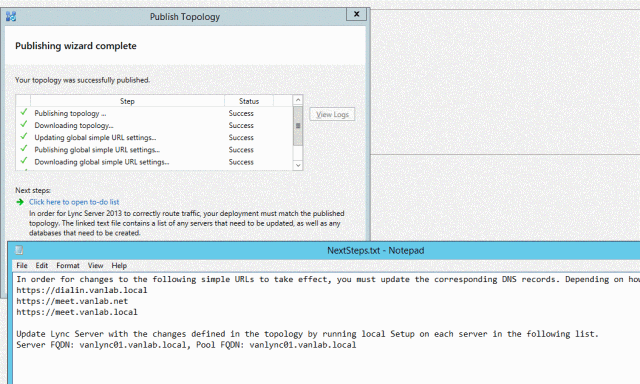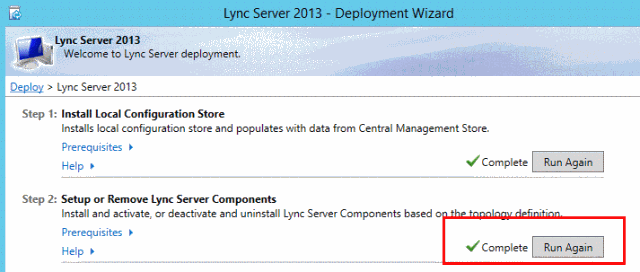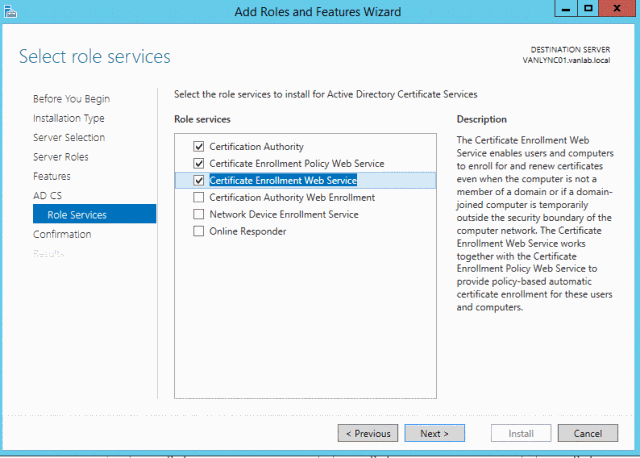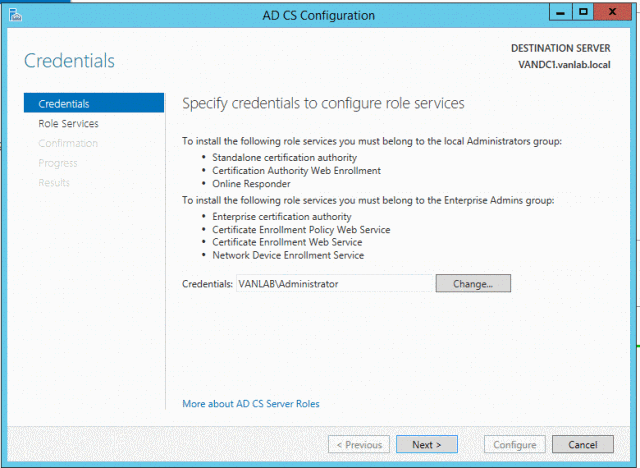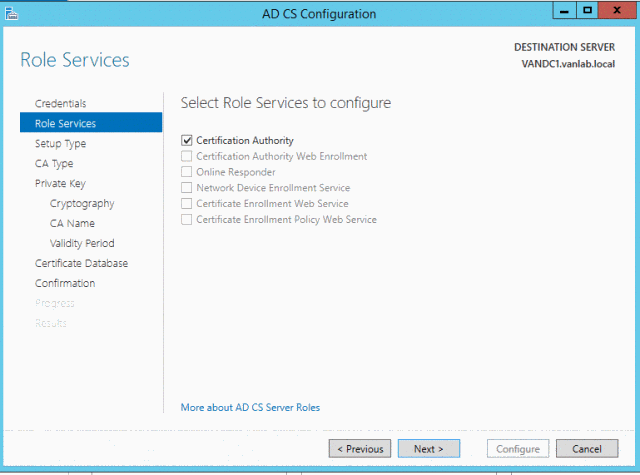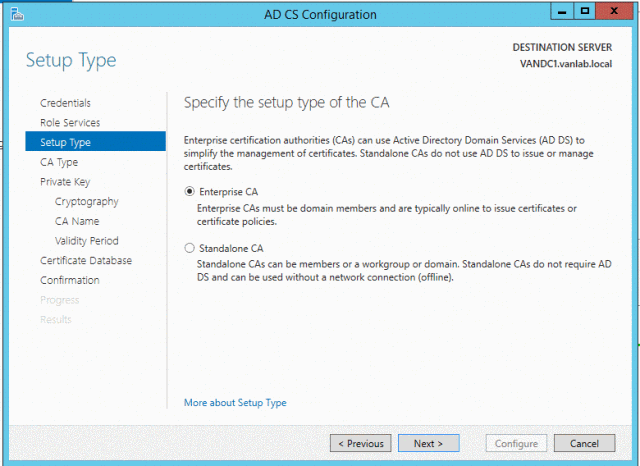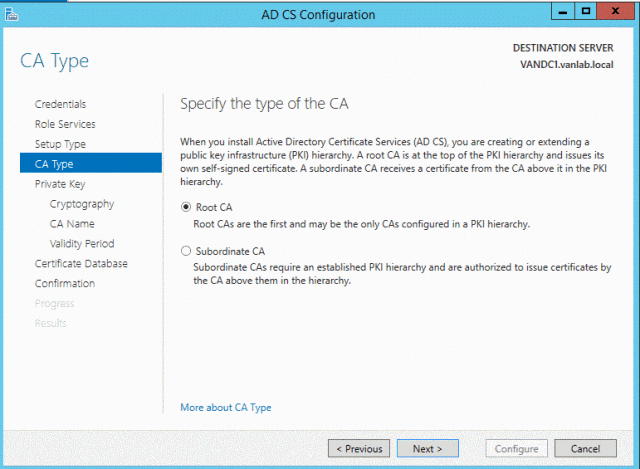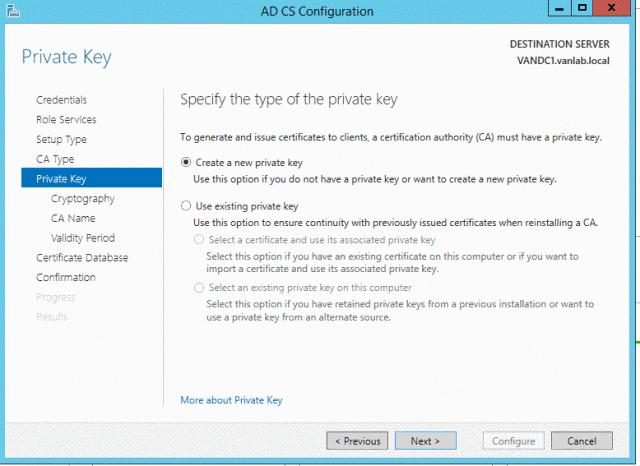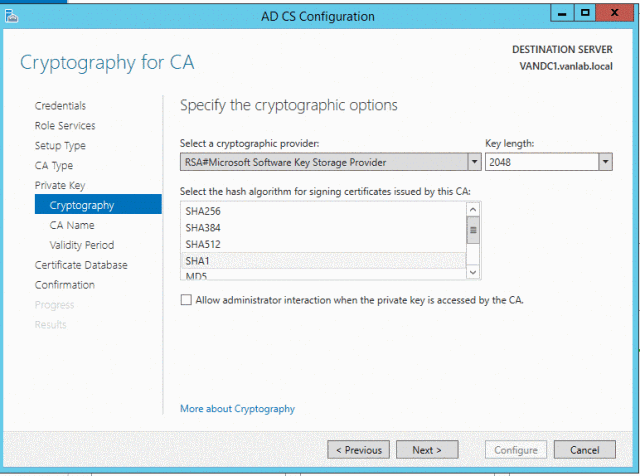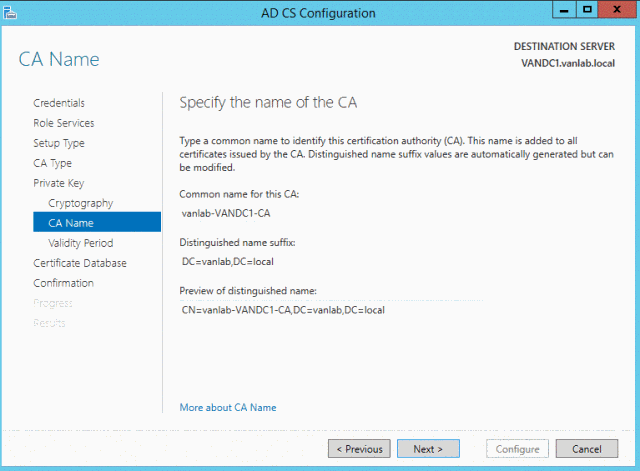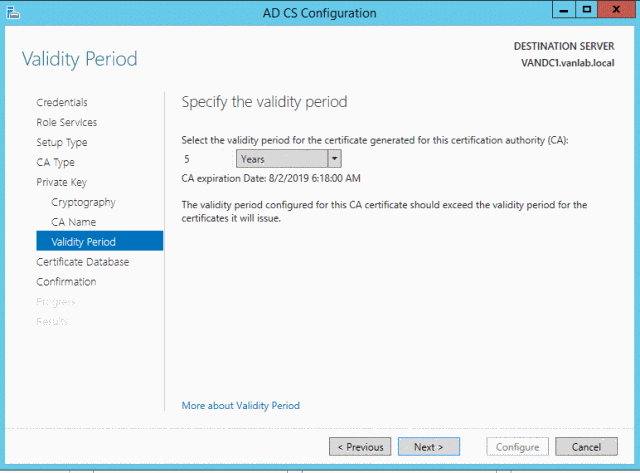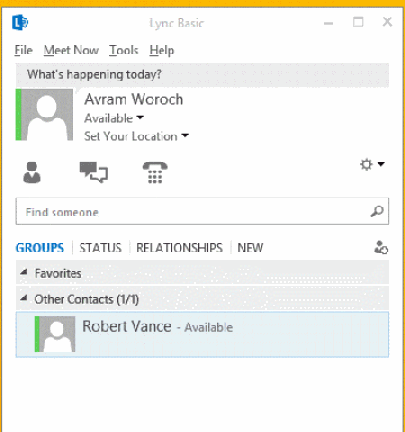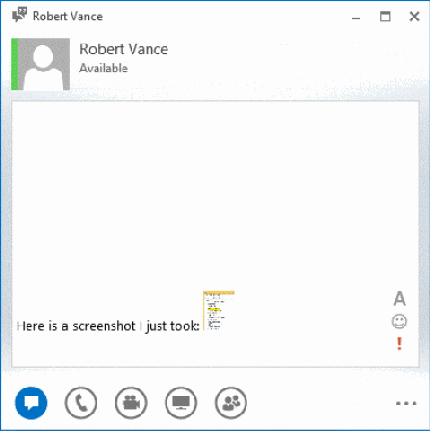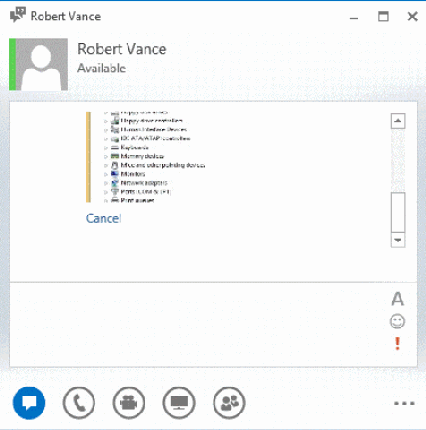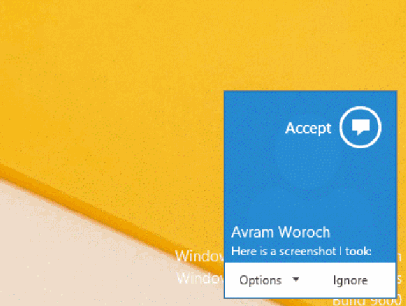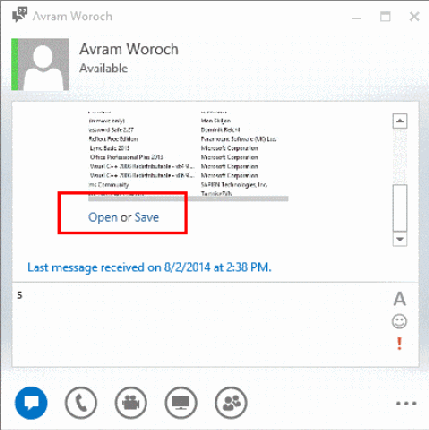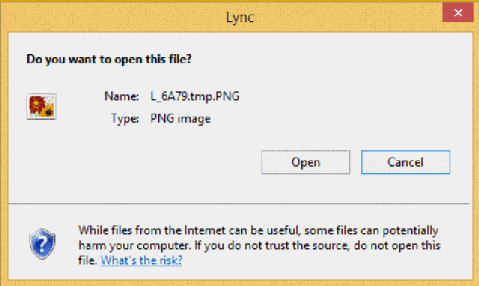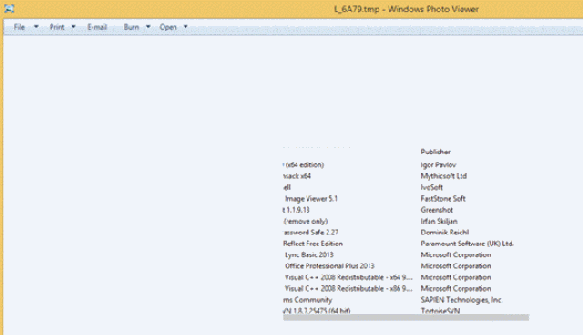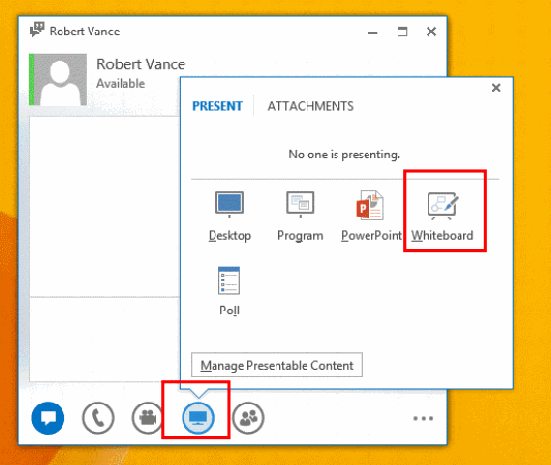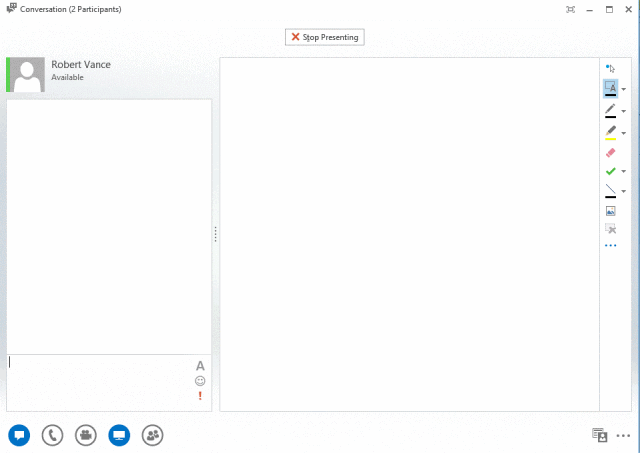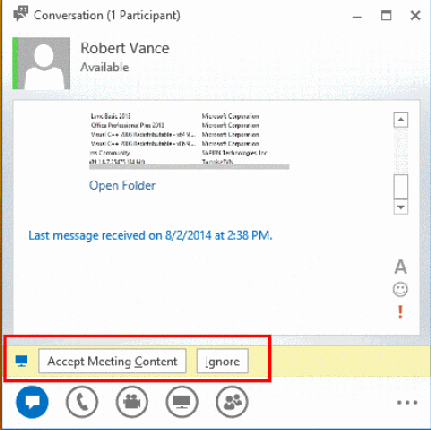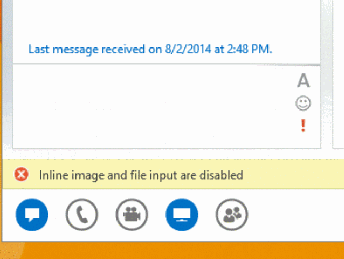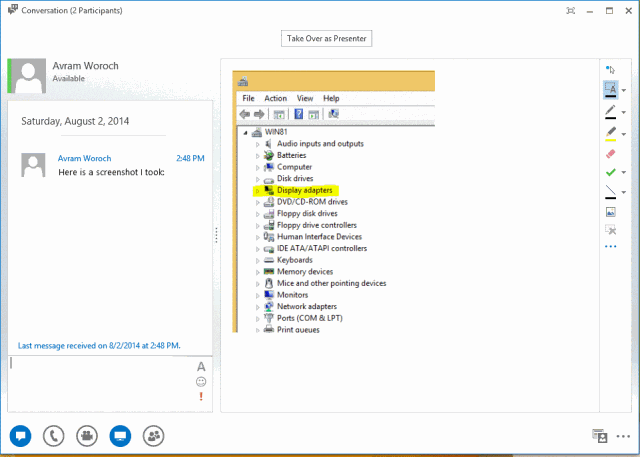Last weekend I found myself curious how Lync 2013 managed sharing screenshots. Since I didn’t have a Lync platform to test with, I decided to build one to find out. (I’m a little bit odd I realize but if you’re reading this then you’ve almost certainly done something similar.)
This is by no means a comprehensive guide to installing Lync. Rather this is literally a minimalist button mashing approach to get me just far enough to test the screenshot sharing functionality. But I figured since I took all the screenshots anyway, I might as well post it. Who knows, someone else may find it useful. Let’s begin, shall we?
The following is required to complete a bare minimum installation of Lync 2013:
– Windows 2012 R2 Domain Controller
– Exchange 2013 (Lync wants to attach its accounts to an email address – I may have just been able to manually type them but since I had one anyway, I used this. It may not strictly be required for installation)
– Lync 2013 Server
– Note: SQL Server is not required for a standard installation as SQL Express can be used
– Certificate Authority is required (Installation is not covered in this HOWTO but it was largely a next, next finish of the Certificate Authority role including Web Enrolment)
– Standalone Office Web Apps Server is required if you want to use PowerPoint sharing and based on my experience even basic whiteboard sharing
Note: The screenshots below are largely not annotated and are simply included to show the steps. The screenshots are comprehensive up until the point of configuring Office Web Apps as I ended up losing many, many hours to trying to get this working. This will need to be reviewed during a second installation attempt. Also note the following limitations from these steps:
– Certificates generated by the internal CA are currently not configured to auto publish to client workstations and thus must be manually installed on each client
– Lync Autodiscover is not configured requiring that the client be manually configured to connect to the Lync server explicitly
– DNS Pool names should have been used to allow for expansion but for testing purposes, actual server names are used in all cases
– There are areas for automation enhancement with Powershell that for this first attempt I was not terribly concerned with
Lync Server Installation
– Prerequisites to install from Roles and Features:
o .NET 4.5 Framework
o Active Directory Management Tools
o Windows Identity Foundation 3.5
o Media Foundation (Requires restart)
o IIS (Using Powershell below)
Import-Module ServerManager
Add-WindowsFeature Web-Static-Content,Web-Default-Doc,Web-Http-Errors,Web-Asp-Net,Web-Asp-Net45,Web-Http-Logging,Web-Log-Libraries,Web-Http-Tracing,Web-Windows-Auth,Web-Client-Auth,Web-Filtering,Web-Stat-Compression,Web-Dyn-Compression,Web-Mgmt-Console,Web-Scripting-Tools,NET-WCF-HTTP-Activation45
– It’s nice enough to auto install some but not all of the required perquisites
– The first thing you need to do is update the Schema for active directory
– Note: Install account requires schema admin permissions to update Active Directory
– Sits at above screen for several minutes – looks frozen but is not
– Note this manual step as it is important. You need to add your administrator account (Domain Admins or whomever) to Security group called CSAdminstrator. Until this step is done, no one can log into the Lync Control Panel
– Press exit and re-launch the setup.exe
– The SqlinstanceRtc step take several minutes. Be patient
– Launch the Lync Server Topology Builder from the start menu
– Important: You must install the Conferencing component if you want to use the whiteboard feature. Contrary to my assumption, this is not exclusively a telephony component
– Create a share on your lync server called “share” and give it everyone permissions. If not, the “Publish Topology” Wizard will fail with an “invalid share” error as shown below
– Installing SqlinstanceRtcLocal takes a while. Be patient
– SqLinstanceLyncLocal takes a while. Be patient
– Warning: You must have an Enterprise CA configured within your domain before proceeding with this step
http://technet.microsoft.com/en-us/library/dd441378(office.13).aspx
– To complete the certificate chain, browse to http://[nameofCA]/certsrv (Note this requires that the Web Enrolment role is installed for your CA)
– The clients do not automatically discover the Lync server (I’m not sure why and haven’t investigated yet). For now from the client choose Options / Personal / Advanced, select Manual and fill in your Lync server name
– Repeat this step for all of your clients (in my case 2)
– Launch the Lync Control Panel. Note that it requires Silverlight
– During the configuration of users, it will ask for an email address. Since I had Exchange anyway, I provisioned two mailboxes for my two test Lync users thereby giving them a firstname.lastname@vanlab.net email address
– Select the UPN to configure the SIP URI
– Note the default is to use the email address. In my case though, because my email addresses are vanlab.net while my domain is vanlab.local, this appears to fail. Selecting UPN seems to work just fine though
– The clients do not automatically get the certificate created for this. This certificate needs to be downloaded from http://[nameofca]/certsrv as well. If you don’t, you’ll not be able to open the client
– At this point, your users should now be able to use basic Lync IM capabilities. But if you want to use the whiteboard feature to share screenshots, you’ll get the following error:
Office for Web Apps Installation
– At this point I spent a lot of time troubleshooting so I’m not completely certain what I did to resolve this but I am confident it’s a combination of the following:
– The Office for Web Apps download from Microsoft is a year out of date and it requires patches up to 3x bigger than the original download to get in all of the required hotfixes
– The clients likewise are not current and need to be updated with Windows Update first
– In addition to installing Office for Web Apps above, also run windows update on the client and install anything with the word Lync in it
– Also run all updates on the Lync server
– Follow this guy’s guide which is fantastic – http://www.ucprimer.com/deploying-lync2013-web-apps-server.html
o Pay special attention to HOW he creates the certificate using “Advanced” certificate creation as this is the only guy I found that suggested to do this and it worked doing this
– Once everything is done, re-publish your topology one last time
– You’ll note that it tells me to “update Lync Server” with the changes – as far as I can tell that means, reinstall your Lync components
– Lastly, I’m not sure if it’s required but I did implement a change I found on a forum so I’ll include it here:
o In Group Policy Editor (run: gpedit.msc), went to Computer Configuration > Administrative Templates > System > Distributed COM > Application Compatibility and enabled "allow local activation security check exemptions"
Install Certificate Authority role on DC
http://careexchange.in/how-to-install-certificate-authority-on-windows-server-2012/
– Note: In the screenshot below, Certificate Enrollment Web Service should be selected as well (not shown)
Below describes the screenshot sharing process options in Lync 2013. The hope was to find an equivalent process to that found in Cisco Jabber whereby screenshots can be pasted inline directly into the chat window. Unfortunately this functionality is not currently possible in Lync but a passable workaround has been found, albeit one that doesn’t allow for the short term historical lookup currently provided by Jabber.
Option 1 – Pseudo Inline Screenshots
– You are presented with a list of your contacts. Click on the contact you wish to share screenshots with
– Paste in the screenshot into the chat window (just as you do with Cisco Jabber today)
– Note that only the thumbnail is displayed
– A slightly larger thumbnail of your screenshot is pasted into the chat – it is now scheduled to send to the recipient – note the Cancel button
– You will then be prompted with a pop up in the bottom right from the user indicating they have sent you a message
– You will then have the option to Open or Save the screenshot
– If you press Open, the file is copied to a temporary folder and you are prompted with a security warning
– If you press Open again, the PNG image will open in your default image viewer full screen
Option 2 – Use the Whiteboard
– Like above, use the contacts list to choose the user you want to send a message to.
– When the chat window is open, select the share button and then press Whiteboard
– The whiteboard pane will add to the right hand side of the chat window
– NOTE: Once you press the whiteboard button, the recipient has to respond within a short period or the connection times out and you have to try it again
– To make it more interesting, if the user joins later, it looks like it works, but they will be the only participant in the “meeting”
– The recipient receives a prompt to “Accept Meeting Content” when the whiteboard is first activated
– The send then has to remember to left click inside the whiteboard pane, otherwise when they Control-V to paste their screenshot, it will try to send as a PNG file using the same process as above. This will fail with the error:
– But otherwise once the connection is established between both parties, they can copy and paste into the whiteboard fairly easily
– The advantage of this approach is that it’s possible to for the receiver to annotate to the pictures. The down side is that the images will have to be manually deleted before we want to add a new picture to the whiteboard
– This therefore means that we will no longer have the ability to “scroll up” to look at screenshots we’ve seen each other from the past (something I do quite frequently)