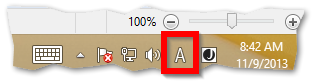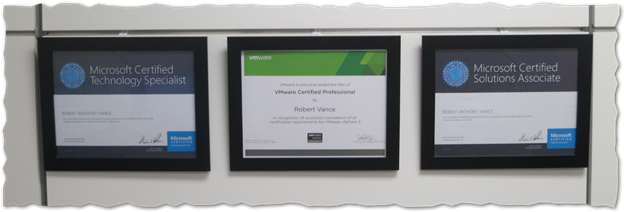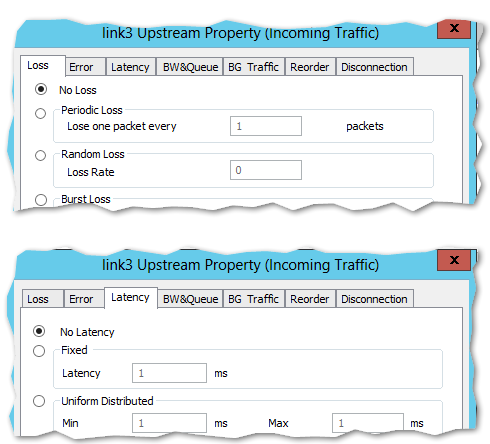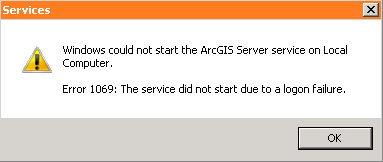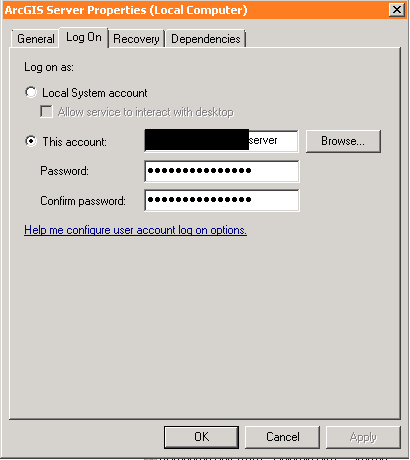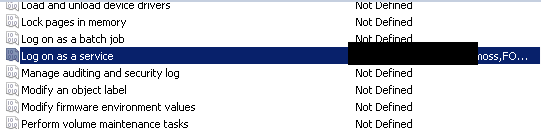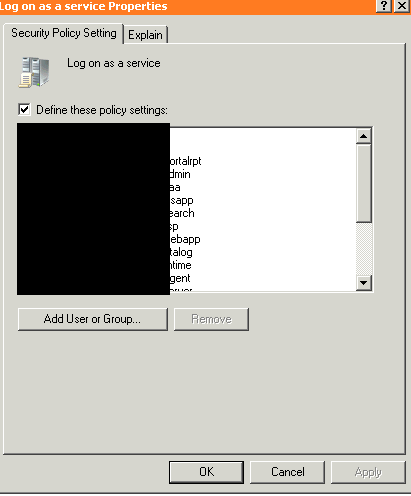Windows 8.1 has now been officially released. I tried to download the update but ran into a design decision Microsoft has made that I honestly can’t explain.
I discovered the only official way to download Windows 8.1 is by logging into the Windows Store using your Microsoft account. I’m not sure if you installed Windows 8 yet but during the installer you’re asked to associate your machine to a Windows Live/Passport account. They try pretty hard to make it seem mandatory too which how they present the UI. I saw no value in linking my home personal login account to “the cloud” so I jumped through the hoops to setup a local account.
However, when I try to launch the Windows Store now to download the update, I’m told I need to complete association step in order to proceed. I opted not to do that and instead started Googling to find a download of the Windows 8.1 installation media.
It turns out though that Microsoft “has not released the ISO media for Windows 8.1. Please use the Windows Store to upgrade to Windows 8.1.”
Think about the implications of this for a moment. If you’ve got a 4 computers in your house for your family all running Windows 8 that you’d like to upgrade, you have to go to each machine individually and re-download the 3.5GB installer. This is compounded by the fact that Microsoft’s download service is slow not only because of everyone trying to get it on release but because so many people are now forced to re-download it that otherwise never would. Think back to Windows XP SP3. It was primarily only available via Windows Update. They did that so it’d only have to download the bits you needed. However Microsoft also provided a “link for IT professionals” that included the entire thing so that it can be installed offline or for multiple machines. Microsoft has made that process now impossible. In fact, based on my research, even small businesses with n number of machines still going to have to upgrade each machine by hand. Why? Microsoft is releasing the ISOs, but only for their Enterprise customers with Volume License agreements.
I just can’t get over how insane a design decision this is. The only real advantage I can see for them by doing this is that by forcing everyone to upgrade from the source, they can get more accurate upgrade telemetry and statistics along with increasing the install base for their online store, just like they did by removing solitaire from the retail release. Is that really worth it?
There is apparently a trick that some people have had success with though which involved registering for a Windows 8 trial to get a trial key, downloading windows 8, pausing the download manager at 1%, starting another download which apparently grabs the 8.1 EBD file which saves into some folder 5 levels deep and then using some tool to convert the EBD file into a bootable ISO. I admire the dedication in the community but seriously?
There are also of course torrents for it. But this is the first goddamn Windows I outright paid for (Granted it was only $15). Why the hell has Microsoft abandoned a technique they’ve encouraged since the dawn of high speed Internet — especially considering it’s a free update?
The mind boggles. I’ll probably end up registering my live account to my Windows 8 install so I can download this thing so they’ll win on that front. But since Microsoft encourages us to be efficient in their exams, I present an exam question for you:
You are a Network Administrator for Contoso.com. You have 6 identical Windows 8 machines purchased from the same manufacturer running Windows 8.0 using retail product keys. All computers are connected to the same ADSL modem with 5mbps of downstream bandwidth. You need to upgrade these machines to Windows 8.1 with the least administrative effort. Your solution must minimize bandwidth usage. What do you do?
I don’t know the answer to this question for certain, but all signs point to d) Suck it up and manually download 21GB of updates and manually go to each machine to install it.
Or it might be c) Wait until Microsoft realizes how stupid this is and releases a standalone installer.